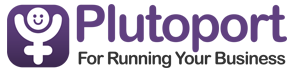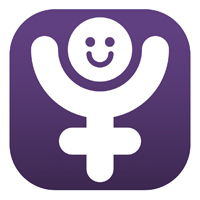Tutorials & Guides
Plutoport is easy to learn and we've provided instructions here!
Plutoport Tutorial Video
Getting Started
One of the first things you may want to do if you have an existing business, is to import your current contacts. They can be customers, vendors, other companies or organizations, etc. These will become what we call Profiles in Plutoport. Here's how to import your contacts in three easy steps...
1) Create CSV Import File
You can directly upload your contact list from your current contact manager program into Plutoport via a CSV (comma-separated values) formatted file. Many desktop applications, such as Outlook and Excel, and online services, like Yahoo Mail and GMail, offer an option to export your contact data to a file in CVS format and save it to your PC.
2) Add Headers to CSV File
In order for your CSV file to be uploaded into Plutoport properly, you must include a header row in the top row of your spreadsheet to indicate what the data is in each column. Here's an example...

The headers must match the options listed below. The contact_type field is required and you must also have data in either the lname or company fields.
contact_type, prefix, fname, mname, lname, suffix, company, job_title, email1, email2, website, hphone,
bphone, ext, cphone, fax, addr_type, address1, address2, city, state, zip, country, notes
Note: You can undo an import if there is a problem by clicking the "Undo an Import" button located at top of the Import Contacts box on the Admin page.
Setting Up Shop
Also on the Admin screen, you'll want to fill out the box on the right called "Account Setup". It includes your business name, address, contact information, etc. This information about your company will be used in many places, such as headers or footers on your files and more.
Employees & Staff
The first Plutoport user of your company is the primary admin by default. But you should add all of the users who will be using Plutoport in your company. This can be employees, managers, owners, etc. In a non-profit it can even be volunteers. You do this, go to the Admin screen by selecting it in the top menu bar. Look at the upper left box on that screen labeled "Security". Click the (+) button to add new users. A popup will ask for their basic information, whether they should have admin access, and their password. You will need to give them their password directly.
Note: You might also want to create a Profile (contact) for each staff member in the Profiles tab (top menu) so you can record more detailed information, but these are separate entities.
Data Settings
This section is directly below the Security (staff list) box on the Admin screen. You'll want to get familiar with Plutoport and its drop-down menus before you deal with this. It will open a popup screen where you can truly customize the drop-downs and fields to fine-tune Plutoport to your industry and particular company.
Financial Reports
Plutoport includes some basic financial functions that will allow for estimates and invoicing, and help you keep tabs on your business on a day-to-day basis. You can export your financial data to more specific financial software platforms for further processing and banking management. At the bottom of the Admin screen you'll see an "Export Financials" box with instructions on this. You'll find it's as easy as selecting the date ranges for expenses or revenue, and pressing the "Export to CSV" button!
Each Page Breakdown
Now let's take a look at the main menu pages available in our basic product. You will see them across the top menu inside Plutoport. They are: Mission Control, Profiles, Financials, Reports, Projects, Admin, and Help. These are the pages you'll be navigating as you use Plutoport. Here is a more detailed explanation of each...
Navigation Bar:
This is the menu bar and explanation of the current page that runs across the top of the screen. This will remain constant throughout your use of the product, with the exception of some occasional popup screens to see and manage specialized data. The page menu is at the top and a bar below that gives the name and function of the page you're on. You can always click the Plutoport logo to return Home (Mission Control). To the right of the page name is an area showing the current Plutoport version, the current user logged on, the date, and a logout link. You will also notice a box to the far right corner of the screen for Plutoport announcements. This is where we can communicate to users about the current status of the servers, any known issues, changes or additions to Plutoport, and so on.
General and Universal things in Plutoport:
Plutoport is designed to be easy to use and this means things are consistent and use the same logic everywhere. The data in Plutoport is present in topic-specific boxes which all work the same way. Many boxes that have lists and columns can be sorted by clicking the column heading. You can also click most of the data cells to get more specific information on each. Items with due dates will typically turn red when they are late, such as To-Dos or Invoices to your customers that have not been paid.
Whenever you see the (+) button, that is a way to add another of whatever that box is showing. On the "My To-Dos" box it will add a to-do item. On the "Unpaid Invoices" box it will create a new invoice, and on the Profile page it will create a new Profile. Other common buttons like this are the eyeball button (for searching records) and the pencil button (for editing a record).
At the top of boxes, you'll see some symbols in circles. These circles indicate which kinds of records are currently showing in a box. If they are grayed out, then they are currently being excluded from the list. Simply click on them and they will be in color and that kind of information will then be included. If you hover your cursor over any of these circles, a small popup guide will appear giving you the name of it.
Another common element throughout Plutoport is at the bottom of most boxes. You'll see [print], [expand], and [export]. These should be fairly obvious and allows Plutoport to be very flexible in getting and using the data you want. It is also important to note that by clicking [expand] you can see a larger popup window with the data from a box, which will often include more columns, and functionality.
Mission Control Screen:
This is your main home screen in Plutoport. It provides a snapshot of many different areas of your business and will be a little different for each user. One of these boxes is labeled "My To-Dos". This box will bring together all of your individual assigned actions, of which there are 3 types: Leads, Tasks, and Project Action Items. Leads (the blue hand) are to-do's related to a specific customer or other Profile (these to-do's also appear in the Activity Log on that Profile's page). An example might be, "Call ACME and schedule a meeting" and it would be connected to the ACME company in Profiles. Tasks (the green check) are to-do's unrelated to any particular profile. They might be things like, "Pick up copy paper". And Project Action Items (the red bricks) are to-do's related to a Project, which come from the Projects manager page. You can add to-do's of any type here, or from their other appropriate screens (a Profile, Project, etc).
Below that is a box labeled "Staff To-Dos". This is so you can see where other staff members stand with their items. Managers can use this screen to create and monitor tasks as well. Below that is the "Active Projects" box, which shows all active projects and data about them. For more detail, see the Projects tab at the top of the screen. Other boxes on the Mission Control screen include "Unpaid Invoices", "Submitted Estimates", and "Financial". More data on all of these can be found in the Financial and Reports tabs.
Profiles screen:
This is your main contact manager. A Profile could be any kind of contact, individual, business, partner, employee, or any record you have for a person or organization. This is one of the more powerful parts of Plutoport because it allows you to create connections between these Profiles and identify those relationships! For example, you might have a business as a customer, but then also have an employee at that business as a customer. By linking them, you will see that individual's record link whenever you view the company, and vice versa. While powerful, this is also very simple.
All profiles are categorized as either an individual or an organization (which could be a company, non-profit, church, government agency, club, etc). This allows Plutoport to treat them a little differently when necessary. The default Profiles screen will be the search boxes. You can look up a profile by any of its names, address, email, phone, etc. As you type in a field, a list of all applicable records will appear below and you can select their name any time to go to that record. If you return to the Profile screen, it will be on whatever record you last viewed. The (+) button will allow you to create new Profiles and add them to your database. If you're not on the search screen, the eyeball button will get you back there. If you've searched other records recently, their links will appear below.
One really powerful and useful aspect of our search tool is a field called "Special Field" this was created so any company could have a searchable field that is especially relevant to it. For a rental company, this might be the unit number of a storage space or vehicle. For a dentist this might be a patient number, and so on. On the Admin screen you can also create and define additional fields, though your most important one should be this Special Field because it will be more powerfully integrated into the search tool.
Once you have a Profile showing, you can edit it with the pencil button in the lower left any time. You can also select and upload a picture of the individual, or the building or logo if an organization. On the create or edit a profile popup screen, you will see a section labeled "Connections". Here is where you can define links (relationships) between the Profiles in your database. As you begin to type the name of the organization or individual in the provided text block, a list will appear of already existing profiles. You should always select from already-existing profiles for this linkage to work. You can then use the drop-down menu to the right of that to select the kind of relationship (employee, family member, etc). Admins for your company can customize this list from the Admin screen.
To the right of the Profiles screen, you will see the "Activity Log". This is a running list of prior interactions with this individual or organization. These can be one of four types of interactions: Communication, Lead, Estimate, or Invoice. A Communication (the blue-green waves) is any kind of communication record, such as incoming or outgoing phone calls, visits, emails, and so on. The better record-keeping habits you and your co-workers and employees keep, the more powerful this feature will be. Being able to look back over everything that was said can be extremely helpful to sales or customer relations, and help a company avoid much trouble. A Lead (blue hand) is an assigned To-Do item related to this Profile. It has been explained above in the Mission Control screen section. They appear both in the assigned person's To-Dos list and the relevant Profile page. An Estimate (brown wavy lines) is a document that can be created much like an invoice, but in reference to a future purchase order. And an Invoice (grey dollar sign) is just that - invoices related to this Profile. It is important to note that the Activity Log is more like a list of events than records. So, a single Invoice might be listed several times in this list to show when it was approved, submitted, created, etc. To see an absolute regular list of Invoices, it is better to utilize the Financials screen.
Below the Activity Log on the lower right of the Profiles screen is a place where you can upload (attach) documents to the Profile. These can be word docs, pictures, etc. Note that the basic account may be limited on total storage size for such documents.
Financials screen:
Several boxes on this page can help you keep tabs on what's happening in your business. Don't forget that you can really get specific here by using the [expand] links, sorting, searching, and exporting data as needed.
The first box shown here is the "Invoices" box. This lists all recent Invoices you have created (and all invoices if expanded). Those which are late appear in red.
The box below that shows created "Estimates". Note that Estimates can be easily converted into Invoices once they are approved.
The "Net Revenue" box totals all created Invoices (even if not yet paid). It also contrasts it with the total Expenses.
Meanwhile, the "Paid Revenue" totals the Invoices which have been marked as paid. Plutoport recognizes that in actively managing a business it may be necessary to sometimes know what is coming and other times what is physically in-hand.
The "Expenses" box is where you can enter all expenses for your company. While Invoicing may happen actively in the course of your business, it might be easy for some Small Businesses to neglect entering their expenses. But the better habit you build of entering your expenses (and carefully selecting their category), the more powerful Plutoport will be in showing you how well your company is doing. And, the more useful your financial data will be in your banking and at tax time.
Reports screen:
While the Financials screen is more of a 'working environment', the Reports Screen takes the Financials information and presents it in more graphical and useful snapshots to give you a good idea of how things are going. Each of these screens can be clicked on for a better view, and date ranges selected. These should be fairly intuitive to navigate.
Projects screen:
In Plutoport, a Project is something that involves many different to-dos, and which has a beginning, middle, and end. It might even involve more than one employee or more than one Invoice.
So, for example, "Construction of West Wing" would be a project because to make it a single to-do would be overly simplistic, and it will be completed at some point. "Serving Incoming Visitors" would not be a Project because it is an ongoing activity that never ends.
A Project is an entity you create in the Projects screen, which contains basic information about that project, but also has attached to it a number of "Project Action Items" which are created and assigned to individual employees in your business and have their own information (due dates, etc). Action Items appear here, but also in employees' individual to-do lists. The Projects screen has many views that allow project managers to stay on top of what's happening.
The first box is simply a full list of all "Projects". As usual, they can be created, searched, sorted, expanded, exported, printed, etc. and you can click on any of them for more information or to edit them.
The box below that takes all Action Items, from all Projects and brings them together into one window, so you can get a better idea of who is doing what. You may need to sort this differently depending on whether you're needing to know about an employee's workload, compare Projects, prioritize, etc. Incomplete late Action Items will appear in red.
Once Projects are completed, they are moved to the "Archived Projects" box so they aren't getting in the way, but so that you can still look back on them for record-keeping purposes.
Admin screen:
The Admin screen is accessible to those with Admin privileges for your company (which are set up by the initial user and anyone granted Admin access thereafter). It contains a lot of the data here and allows for: (1) Setting the main company information; (2) Creating, editing, and deleting Employee users, access, and settings; (3) Customizing to your business the drop down lists and fields used throughout Plutoport; and (4) additional security-based functions.
Help screen:
Contains much of the information here, and ways of getting Support help from Plutoport.
Click Here to Sign up to Plutoport Today
Plutoport |
126 Aster Lane
Lake Jackson, Texas 77566
All content on this website (c) Copyright, DSTech Solutions, LLC. All rights reserved.